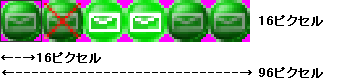Dragon's Mail Checker Version 1.2.3 - 1.8.3 Copyright (C) 2002-2009. しま
Version 1.0.4よりMSN Hotmail に対応しました。
Version 1.4.1よりPOP3にも迷惑メール削除機能を追加しました。
Version 1.6.0よりSSLをサポートしました。GMailをチェックすることが出来ます。
Version 1.7.0よりAPOPをサポートしました。
Version 1.8.0よりWhoisにより、迷惑メール処理を強化しました。
はじめに
Dragon's Mail Checker は以下のような特徴があります。
| サーバ | POP3とAPOP, MS HotMail。またサーバ側の設定によりYahoo!Mail、 GMail もチェック可能です。 Hotmailは、http://help.msn.co.jp/announce.armx#AncItm24に記述されてますように、最近取得した無料アカウントではアクセスできなくなっています。 Mailのメールチェックを行うには、サーバでの「POP アクセスの設定」が必要です。 まずは、日本語表示に。
次に、アウトルックで送受信できるようにするために
----->ここまでで、GMail側の設定は終了。 本プログラムでは
Yahoo!Mailのメールチェックを行うには、サーバでの設定が必要です。くわしくはYahoo!Mailサイト 本プログラムでは「POP3」で設定すればOKです。 サーバ名はサイトで指示されたものを入力して下さい。 |
| フィルタ | 迷惑メールを撃退! |
| 着メロ | MIDI、MP3、WAV、そしてWMAをサポート |
| 着信時 | タスクトレイ上のアイコンと、設定した着メロで知らせてくれます。 |
| アカウント数 | 8個まで |
| お知らせボード | アイコンにマウスポインタを合わせると着信のあったアカウント名が表示されます。 |
動作環境
| OS | 動作確認は、Windows98SE, Windows2000、Windows XPにて、おこなっております。 が、その他の環境によって動作しない可能性もあります。 |
| ネットワーク環境 | ブロードバンド、またはLANでしか確認しておりません。 |
| WMA (Windows Media Audio) ファイル | 作成時に「著作権設定」されている場合再生できません。 |
| 著作権保護を外してWMAファイルを作成するには Windows Media Player 9 Series の場合 |
 |
| Windows Media Player 8 の場合 |  |
| Windows Media Player 7.1 の場合 |  |
ファイル構成
アーカイブを解凍すると以下のファイルが生成されます。
| DraMaileChecker.exe | プログラム本体 |
| はじめに.txt | テキスト版、説明書 |
| はじめに.htm | HTML版、説明書 (ご覧の、このページへのリンクファイル) |
| Conf | 迷惑メール定義ファイル格納フォルダ Deny.txt, Allow.txt 追加アイコンの格納フォルダ |
| Icons | いくつかのアイコンが入ってますが、Carol以外は、 風のたよりふうさんからのご厚意で添付したものです。 |
| Skins(フォルダ) | スキンファイルの格納フォルダ(サンプルスキンファイルを含みます) |
インストール / アンインストール
■インストール
- アーカイブファイルを解凍したら、プログラム本体とこれらのファイルが展開されます。
そのままプログラムを実行すればOKです。 - 環境設定を行いますと、設定ファイルが同一のフォルダに作成されます。
電源投入時に動作させたい場合は、お手数ですが「スタート」メニューの[スタートアップ]にショートカットを追加してください。
■アンインストール
- インストール時に、レジストリなどに変更を加えることはしていません。
- インストールしたフォルダごと消していただければ完了です。
操作方法
1. 環境設定
プログラムを起動しますと、タスクトレイにアイコンが現れます。
アイコン上で、右クリックしますとポップアップメニューが表示されますので
「環境設定」を選択して下さい。(下のメニュー画像は古いバージョンです)
 |
|
| 項目名 | 説 明 |
| ■ここからは、ポップアップメニューの説明です。 | |
| メールプログラムを開く | メーラを起動します。 |
| 環境設定 | 環境設定画面が開きます。 |
| 起動時に有効にする | スタートアップに登録します。PCを起動するとこのプログラムも起動されます。 |
| 多重演奏をしない | 着メロを鳴らす前に、すでに演奏中ではないかチェックします。 |
| 日本語メッセージ以外を削除 | ■「Hotmail」の場合 メッセージを調査し、日本語が含まれないメールをゴミ箱に送ります。送信者名、サブジェクト、本文どこでも日本語が含まれない場合に、メッセージをゴミ箱へ移動します。 ■POP3の場合 メッセージの文字コード宣言を調べて、日本語以外の場合はメールを削除します。 |
| キーワードによる迷惑メールの削除 | deny.txtに登録したキーワードが入っていた場合削除します。 |
| Whoisで[JP]以外を削除 | 発信元のIPアドレスをWhoisサーバに問い合わせてCountryが[JP]以外の場合削除します |
| ログに残すだけで、削除しない | 迷惑メール削除処理を確認するための機能です。 |
| 終了 | |
| ■ここからは、環境設定画面の操作です。 | |
| アカウント名 | メールアカウント名を入力します。 |
| 追加/削除 | アカウント名に入力した名称をリストに追加します。 |
| ■ここからは、アカウントごとで異なるパラメータです 「アカウント名」で選択しているアカウントが対象となります |
|
| サーバタイプ | POP3 / APOPまたは、HTTP (MSN Hotmail)より選択して下さい。 |
| サーバ名 | *サーバがPOP3の場合 |
| ポート番号 | 通常「110」です。もし指定されている場合は変更して下さい。 |
| SSL | SSLを使用し暗号化した通信を行う場合にはチェックを入れてください。 |
| パスワード | 登録してあるパスワードを入力して下さい。 |
| 接続チェック | 接続テストをおこないます。 |
| 着メロ | 新着メールがあった場合に、指定ファイルを演奏するには、「チェック」しておきます。 |
| ■ここからは、各アカウントで共通なパラメータです。 | |
| 監視周期 | メールチェックの周期を「分」単位で指定して下さい。 |
| アイコン選択 | メニューよりお好みのアイコンを選んで下さい。 Ver1.3.0から自作可能となりました。
|
| お知らせボード | メールがどのアカウントに着信したかの案内板です。 |
| 常に手前に表示 | チェックを入れると、お知らせボードを、常に手前に表示します。 |
| メールプログラム | メールプログラムを指定して下さい。 |
| 適用 | 編集した内容を設定ファイルに保存して画面を閉じます。 |
| キャンセル | 編集内容を破棄して画面を閉じます。 |
| 惑メール設定 | 迷惑メールの設定は「メモ帳」などのテキストエディタでおこないます。 インストールしたフォルダの下に「Conf」があります。
Allow.txt には、削除したくない差出人を定義します。 この2つのファイルの評価順は
Deny.txt Allow.txt の順です。 この機能により削除されたメッセージは復活することは出来ません。
|
2. 設定のサンプル
ここでは、Outlook Express の設定と、メールチェッカーの環境設定画面とを比較して、設定項目を確認してみます。
Outlook Express を起動し、「ツール」→「アカウント」→[メール]タブ
該当するアカウントを選択して「プロパティ」を押します。
下記のように、[サーバ]タブを選択します。
各項目は下図のような関係になります。(POP3の場合)
 |
| Hotmailは下記のようになります。 |
 |
3. 実行時の操作
| クイックミュート | 鳴り始めた着メロは、タスクトレイのアイコンを左クリックすればすぐに止まります。 |
| メールプログラム起動 | タスクトレイのアイコン上で、ダブルクリック、または、右クリックで表示する「メールプログラムを開く」の選択で、起動することが出来ます。 |
4. お知らせボード(スキンデータ)の作成方法
ボードを作るには、「ペイント」などのグラフィックプログラムで作成して下さい。 |
||
| 透過色 | マゼンタ色(色番号#FF00FF)を指定した部分を「透明背景」とします。 |
|
| テキストの書き出し位置 /ボードの色合い |
ファイル名によって設定します。 |
|
| name | ユニークな名称、ただし「()カッコ」は表示位置、カラーを指定で使用しているためそれ以外では使えません。 |
|
| xxxyyy | メッセージ表示位置(ピクセル値) |
|
| C | このスキンのメッセージ領域の濃淡を示します。 |
|
| その他 | プログラムが動作しているときに、設定されているファイルの名称を変更した場合、反映させるには「環境設定」で取り込む必要があります。 |
|
5. その他、特記事項
着信メールの判定方法
| サーバの種類 | 判定方法 |
| POP3サーバ |
|
| MSN Hotmail |
|
著作権、免責
- Dragon's Mail Checkerはフリーソフトウェアとします。
- 著作権は作者であるしまが所有しております。
- 本プログラムを使用したことにより生じたいかなる障害、損害(例えDragon's Mail Checker自体のバグ、意図した動作によるものであっても)において作者は一切責任を負わないものとします。
- 各自の責任において使用してください。
- 又、作者はDragon's Mail Checkerのバグが発見された場合におきましては、次バージョンなどで対応できるよう努力いたしますが、その修正、バージョンアップなどの義務を負わないものとします。
転載など
他ネットへの転載や再配布に関しては以下の条件に従う限りは自由に行っていただいてかまいません。 なお、転載の場合には事前に連絡をくださるようお願いします。 又、転載先でのバージョンアップ等の処理は転載者の方が責任を持って行ってください。
- アーカイブの内容を変更しないこと
- 営利目的での販売行為を行わないこと
- 著作権表示を変更しないこと
雑誌・書籍に紹介や収録を希望される場合には、必ず事前に連絡を入れ許可を取ってくださるようお願いします。特に収録の場合、致命的なバグが発見された場合等でお断りする場合もございます。
既知のバグ
- 着メロの再生範囲の欄に数字以外の文字を入れ、視聴すると「数字を入力してください」 が連続して表示されます。
- 着メロのファイルを選択したとき、まれに、エラーが発生することがありますが、再度指定し直せばうまくいきます。
- サーバにメールが膨大に存在した場合に異常終了いたします。
変更履歴
| Ver 1.8.3 | 2009/7/1 | ・迷惑メールの切り出し処理にバグがありました。 |
| Ver 1.8.1 | 2009/7/1 | ・Whoisサーバの問い合わせ結果の切り出しにバグがあり、削除漏れがありました。 |
| Ver 1.8.0 | 2009/06/24 | ・迷惑メール処理を強化しました。 発信元のIPアドレスをWhoisサーバに問い合わせ[JP]以外のものを削除します。 |
| Ver 1.7.3 | 2008/1/5 | ・APOPチェック時にループしてしまうバグを修正しました。 |
| Ver.1.5.2 | 2006/4/14 | ・GMail のメールチェックをするためにSSL接続機能を追加しました。 |
| Ver.1.5.2 | 2006/1/23 | ・迷惑メールログファイルに削除日時を付加しました。 ・迷惑メール処理にバグがありました |
| Ver.1.5.1 | 2005/10/29 | ・迷惑メール設定ファイルの空行処理にバグがありました。 |
| Ver.1.5.0 | 2005/6/11 | ・迷惑メール判定を、前端/後端文字で指定出来るようにしました。 |
| Ver.1.4.9 | 2005/1/4 | ・迷惑メールの判定にバグがありました。 |
| Ver.1.4.8 | 2004/12/24 | ・パスワードの保存部分にバグがありました。 10桁以上のパスワード入力時に正常に保存されませんでした。 |
| Ver.1.4.7 | 2004/11/14 | ・迷惑メールのログ出力のバグを修正しました。 |
| Ver.1.4.6 | 2004/11/13 | ・パスワードの暗号化によってそのあとの設定が読めないことがありました。 ・迷惑メールチェックをするときに本文の30行までを読み込み、判断するようにしました。 |
| Ver.1.4.5 | 2004/10/10 | ・VC7でコンパイルし直しました。 |
| Ver.1.4.4 | 2004/10/01 | ・POP3での日本語メールチェックの部分を修正しました。 |
| Ver.1.4.3 | 2004/09/27 | ・Hotmailの日本語以外削除機能でバグがありました(Ver1.4.2のみ) |
| Ver.1.4.2 | 2004/09/27 | ・Hotmailアカウントでもキーワードによる迷惑メール削除機能を追加しました。MSNサーバでは設定できない本文もチェック対象に出来ます。 |
| Ver.1.4.1 | 2004/09/27 | ・POP3アカウントでも、日本語以外のメッセージ削除機能を追加しました。 また、POP3にはキーワードによる迷惑メール削除機能を追加しました。 |
| Ver.1.3.1 | 2004/06/25 | ・同一アカウント名+異なるサーバを設定したときに誤った動作をしてしまうことがあるバグを修正しました。 |
| Ver.1.3.0 | 2004/06/03 | ・アイコンも自作できるようにしました。 |
| Ver.1.2.9 | 2004/05/27 | ・ボードのサイズによってその周りに隙間が出来てしまうバグを修正しました。 |
| Ver.1.2.8 | 2004/04/24 | ・アイコンに「ランプ」を追加しました。 ・アイコンをダブルクリックしてメーラを起動したときは既読状態とするように変更しました。 ・前回のパスワード暗号化で、パスワードによっては設定データ保存時に問題が発生してしまうバグを修正しました。ご協力頂いたRyoさんに感謝します。 |
| Ver.1.2.7 | 2004/04/24 | ・環境設定データの保存時にパスワードを(まじめに)暗号化する様に修正しました。既にお使いの方は「環境設定」を開いて「適用」で閉じれば暗号化されます。 |
| Ver.1.2.6 | 2004/04/13 | ・新規インストールしたときに環境設定をしているにもかかわらずスキン上は「環境設定してください」のメッセージが出てしまうバグを修正。 |
| Ver.1.2.5 | 2004/02/12 | ・NTFSの圧縮フォルダを有効にしたときにスキンファイルを認識できなかったバグを修正しました。 |
| Ver.1.2.4 | 2003/12/19 | ・自動的にボードを表示したときは、「常に手前に表示」がチェックされていても作業中のウィンドウからフォーカスを奪ってしまうので手前に表示しないようにしました。 |
| Ver.1.2.3 | 2003/12/18 | ・新着メールを検出したときに、自動的にボードを表示できるようにしました。 |
| Ver.1.2.2 | 2003/12/03 | POPサーバに接続できない場合に正しい動作をしないバグがありましたので修正しました・・・・何で、今まで・・・・ |
| Ver.1.2.1 | 2003/12/03 | ボード表示の反応を遅くしました。カーソルをあわせて1秒間待つように変更。 |
| Ver.1.2.0 | 2003/12/01 | ライセンスを変更し、フリーソフトとしました。 |
| Ver.1.1.7 | 2003/11/11 | POPサーバにメールを残してある場合、その量が大きくなったときプログラムが異常終了してしまうバグを修正しました。 |
| Ver.1.1.6 | 2003/8/27 | 「日本語メッセージ以外をゴミ箱へ」をポップアップメニューに追加しました。これで、面倒な「迷惑メール設定」から解放されました。 |
| Ver.1.1.5 | 2003/8/15 | ・「常に手前に表示」の設定部分にバグがありましたので修正しました。 ・ポップアップメニューに「多重演奏をしない」を追加しました。 |
| Ver.1.1.4 | 2003/5/10 | ・ライセンス形態を少し変えました。hotmail のメールチェックが、一ヶ月間試用出来るようになりました、どうぞご利用ください。 ・ポップアップメニューに「起動時に有効にする」をついかしました。チェックすると、スタートアップにショートカットを作成します。 |
| Ver.1.1.3 | 2003/4/30 | ・お知らせボードの表示を常に手前に表示させるオプションを追加しました。 ・お知らせボードがタスクバーより手前に表示してしまうバグを修正しました。 ・同一アカウント名でも、追加できるようにしました。 |
| Ver.1.1.2 | 2003/4/11 | ・サポートする着メロの種類に、WMA(Windows Media Audio)フォーマットを追加しました。 |
| Ver.1.1.1 | 2003/4/10 | ・新着メールの確認方法の改善作業終了しました。 ・接続テスト時のメッセージに正しくない部分がありましたので修正しました。 ・サーバとの通信部分(受信時)のバグ修正。 |
| Ver.1.1.0a(α) | 2003/4/7 | 新着メールの確認方法の変更。 |
| Ver.1.0.4 | 2003/4/2 | ・「お知らせボード」をユーザが自由に追加できるようにしました。 ・「お知らせボード」関連のバグ修正。 |
| Ver.1.0.0a (α版) |
2003/3/17 | ・MSN Hotmail 対応完了。 ・「お知らせボード」を追加。 ・「メールプログラムを開く」ときに、「新着メールなし」扱いにしていたのをやめました。音だけは消えますが状態は変わりません。 |
| Ver.0.70b (β版) |
2003/3/11 | ・タスクトレイのアイコンをクリックすれば、着メロが止まるように機能追加しました。クイックミュート機能 ・MSN Hotmail 対応開発中 環境設定のメニューには追加されていますが機能しません。 |
| Ver.0.66 | 2003/2/13 | アイコンに「ポスト」「メール」を追加しました。 |
| Ver.0.65 | 2003/2/10 | 回線が切れてしまったときなどアイコンが×になったままになるバグを修正しました。 |
| Ver.0.64 | 2003/2/8 | サーバによってメールサイズの取得に失敗してしまうバグを修正しましたユーザのmihoaquaさんのご協力で修正できました。ありがとうございます |
| Ver.0.63 | 2003/2/4 | ・0.63による、タスクトレイのツールチップに長い文字列を設定したときのバグを修正しました。 ・同、「最初に検出したときだけ鳴らす」のチェックが無効になってしまうバグを修正しました。 |
| Ver.0.62 | 2003/2/2 | Win98で、ファイル選択画面が表示されないバグを修正しました。 |
| Ver.0.61 | 2002/12/26 | ・POP3サーバ入力欄のバグを修正。 ・アカウント文字数を60文字までサポート |
| Ver.0.60 | 2002/12/25 | ・環境設定画面で各項目間がTABキーで移動しないバグを修正。 ・複数アカウント(8アカウントまで)をサポート ・タスクトレイのツールチップに「着信アカウント」を表示する。 ・終了時のメッセージダイアログの廃止。 ・「最初に検出したときだけ鳴らす」をチェックしていても2度目まで着メロが鳴ってしまうバグの修正。 |
| Ver.0.52 | 2002/04/06 | ・ポップアップメニュー関連のバグを改修。 ・環境設定に「接続チェック」を追加しました。 ・環境設定に「アイコン設定」を追加しました。 お好みのアイコンが選択できるようになりました。 (このアイコンは、「風のたより」 のふうさんが作成して 提供してくださいました。ありがとうございます) |
| Ver.0.41 | 2002/03/15 | 初版(初公開) |
連絡方法
ご質問、ご意見、ご要望、バグレポート等ありまりたら、お問い合わせからお願いします このメールアドレスは、MSNホットメールのアドレスですが、きちんと確認しております。 スパムメール、ウィルスメールの防止のためにこのメールアカウントをホームページ上に公開しております。
アイコンデータ
アイコンデータは96x16のビットマップファイルを作ってIconsフォルダに入れれば、タスクトレイのアニメーションアイコンとして設定できます。
いただき物のアイコンがありますのでここに掲載します。
簡単に作れますので作ってみて下さい。他の人にも使ってもらって構わないという方は是非メールで送って下さい。